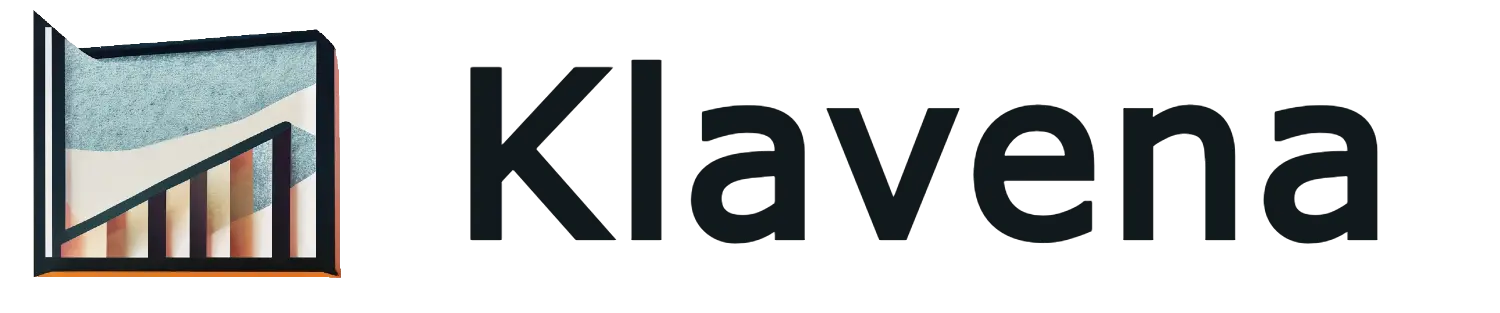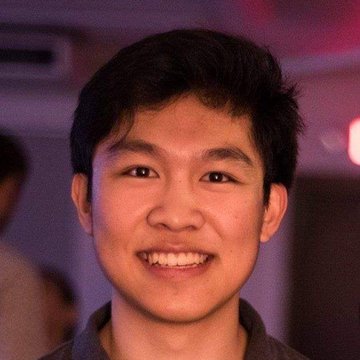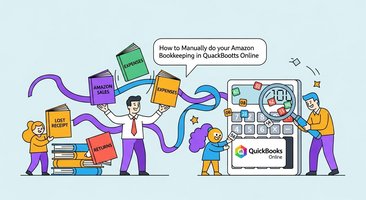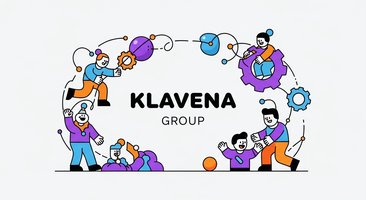Purpose of Inventory Tracking
Inventory tracking is important in the accurate calculation of cost of goods sold (COGS). With inventory tracking enabled, every time you sell a product, QuickBooks Online will know the proper cost of goods sold to attribute to that sale.
Note: Without inventory tracking, Klavena assigns all sales/refunds to a generic noninventory item in QuickBooks Online named "Product". With inventory tracking, all sales/refunds will be mapped to the corresponding inventory item.
FIFO Method and QuickBooks Online
QuickBooks Online, by default, uses the first-in-first-out (FIFO) method for calculating cost of goods sold. That is, the first goods purchased are the first goods sold. Another way to think about this is that the cost of goods sold for a sale is assigned the cost of the oldest inventory of that item.
This calculation is done automatically for you. All you need to do is create the purchase orders for when you purchase the inventory and Klavena will help you create the sales receipts for when you make a sale on your inventory.
Availability of Feature
Note: Inventory tracking is only available on QuickBooks Online Plus and Advanced. The feature is also only available on the Klavena Professional.
Enable Inventory Tracking
Enable inventory tracking on Klavena. Note: You need to configure inventory tracking separately for each integration.
Enable inventory tracking on QuickBooks Online.
Import Settlement (Mapping Error)
Try importing a settlement after enabling inventory tracking on both QuickBooks Online and Klavena.
You will probably receive an error message relating to mapping not found.
Mapping
For each sales channel product, fill out the corresponding QuickBooks Online inventory item.
Klavena queries all your QuickBooks Online inventory items. If you cannot see your inventory item, then that means you have to create it yourself!
Name is required for Inventory Items. You can write the SKU so it's easier to map. Also, input the initial quantity on hand and the as of date, so QuickBooks knows the starting inventory point. (The As of date must be before the earliest transaction that you import, or else there will be an error)
After you have created all the inventory items in QuickBooks Online, go back to the mapping section in the settings page of the integration, and create all the mappings from sales channel item -> QuickBooks Online inventory item.
Import Settlement
Retry import for the previously errored out settlement.
Now it's complete!
As a sanity check, we can look in QuickBooks Online at one of the sales receipts that it imported, and see that indeed it imported all the items as inventory items!