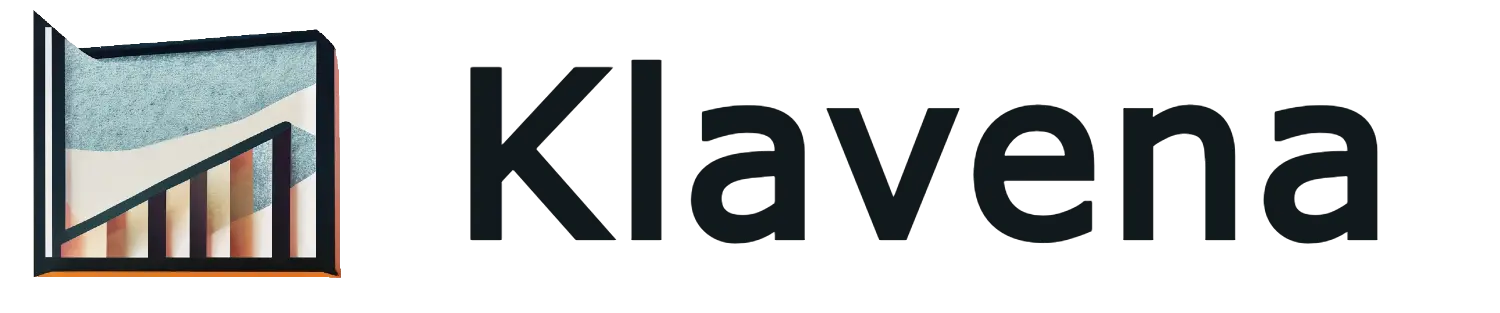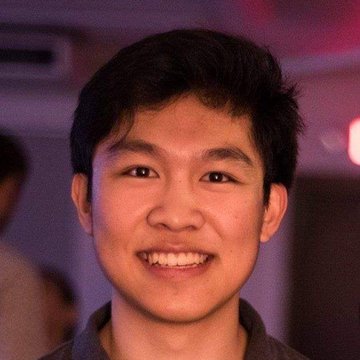Inventory management is a crucial aspect of running a successful business. For small to medium-sized businesses, having an efficient and reliable system for tracking inventory can make a significant difference in profitability and operational efficiency. QuickBooks Online offers a robust set of inventory tracking features that help businesses stay on top of their inventory, streamline operations, and ensure accurate financial reporting. This comprehensive guide will walk you through the essentials of using QuickBooks Online for inventory tracking.
Why Use QuickBooks Online for Inventory Tracking?
QuickBooks Online provides several benefits for inventory tracking:
- Real-Time Updates: Inventory levels are updated in real-time, helping prevent stockouts and overstock situations.
- Integration: Seamlessly integrates with other QuickBooks Online features, including sales, expenses, and accounting.
- Automation: Automates many manual tasks, reducing errors and saving time.
- Accessibility: Being cloud-based, QuickBooks Online allows you to access your inventory data from anywhere, at any time.
Getting Started with Inventory Tracking in QuickBooks Online
1. Setting Up Inventory Tracking
To begin tracking inventory in QuickBooks Online, follow these steps:
- Enable Inventory Tracking:
- Go to the Gear icon and select Account and Settings.
- Click on the Sales tab.
- In the Products and services section, turn on the Track inventory quantity on hand option.
- Save the changes.
- Add Inventory Items:
- Navigate to Sales in the left-hand menu and select Products and Services.
- Click on New and choose Inventory item.
- Enter the necessary details, such as the item name, SKU, category, initial quantity, and as-of date.
- Fill in the purchase and sales information, including cost, price, and income account.
- Save the item.
Managing Inventory
QuickBooks Online simplifies the day-to-day management of your inventory. Here are some key features and functionalities:
1. Viewing Inventory Levels:
- The Products and Services page displays a comprehensive list of all inventory items, showing quantities on hand, reorder points, and stock status.
2. Adjusting Inventory:
- To adjust inventory levels, go to the Products and Services page, click the dropdown next to the item, and select Adjust quantity.
- Enter the new quantity and the reason for the adjustment.
3. Creating Purchase Orders:
- Go to the Expenses tab and select Purchase Orders.
- Click on New Purchase Order and fill in the vendor information and items being ordered.
- Save and send the purchase order to your supplier.
4. Receiving Inventory:
- When you receive items from a purchase order, navigate to the Expenses tab and select Receive Inventory.
- Match the received items with the purchase order and update your inventory levels.
Reporting and Analysis
QuickBooks Online offers various reports to help you analyze your inventory performance and make informed decisions:
1. Inventory Valuation Summary:
- Provides an overview of your inventory's value based on current quantities and costs.
2. Inventory Stock Status by Item:
- Shows the status of each inventory item, including quantities on hand, on sales orders, and on purchase orders.
3. Physical Inventory Worksheet:
- Helps you conduct physical inventory counts and reconcile any discrepancies with your recorded quantities.
Integrating QuickBooks Online with Other Tools
QuickBooks Online integrates seamlessly with various third-party applications and tools to enhance your inventory management capabilities:
1. E-commerce Platforms:
- Integrate QuickBooks Online with platforms like Shopify, Amazon, and WooCommerce to sync sales and inventory data automatically.
2. Point of Sale Systems:
- Connect with POS systems like Square and Shopify POS to streamline sales and inventory tracking across multiple channels.
3. Barcode Scanners:
- Use barcode scanners to speed up inventory processes, reduce errors, and ensure accurate inventory counts.
Best Practices for Using QuickBooks Online Inventory Tracking
To get the most out of QuickBooks Online inventory tracking, consider the following best practices:
- Regular Audits: Conduct regular inventory audits to ensure accuracy and identify discrepancies.
- Set Reorder Points: Use reorder points to automate purchase orders and prevent stockouts.
- Categorize Inventory: Organize inventory items into categories for easier management and reporting.
- Training: Ensure that your team is well-trained on using QuickBooks Online for inventory management.
- Leverage Reports: Regularly review inventory reports to make informed decisions and optimize stock levels.
Conclusion
QuickBooks Online offers a comprehensive suite of inventory tracking features that can help businesses of all sizes manage their stock more efficiently. By leveraging these tools and following best practices, you can ensure accurate inventory records, improve cash flow, and enhance overall business performance. Whether you're just getting started or looking to improve your current system, QuickBooks Online provides the flexibility and functionality needed to keep your inventory under control.
For more detailed instructions and advanced features, consider exploring QuickBooks' help documentation and tutorials available on their website, or consult with a QuickBooks ProAdvisor for personalized assistance.